The Ultimate Guide to Achieving Gmail to Outlook Migration
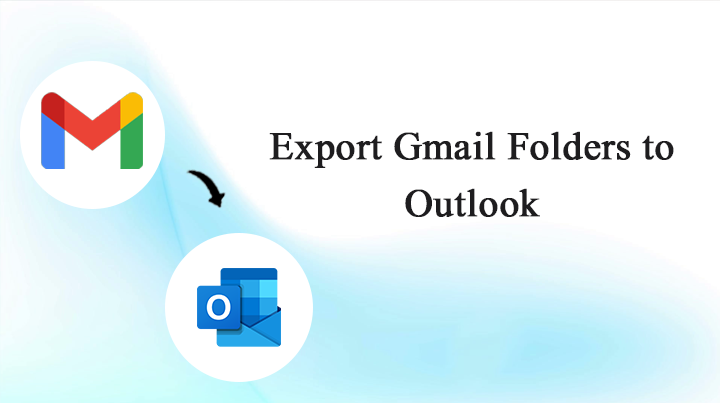
There are users who wish to Transfer Gmail Folders to Outlook on Mac for various reasons. One of the major ones includes the lack of several advanced features in the former email client. Also, there might be some urgent requirement of Outlook in their office so they prefer using Outlook more in this case. But people aren’t able to find a reliable solution to Transfer Gmail Folders to Outlook on Mac.
So, they post on our website to find a reliable solution for them. Therefore, we have come up with the best guide here for the users. You can easily find the tactics in the below section.
Complete Details of Gmail
Gmail is a free web-based email client that allows you to mail, save calendars, contacts, etc. It is widely used across the globe by people as a demanding emailing platform. It comes with spam filters and allows you to sort your emails accordingly. Though it is one of the most demanding email clients it lacks a few advanced features that people might need at their office. Whereas Outlook comes with extra-advanced features and a user-friendly interface that even forces various organizations to use it specifically. Therefore, people tend to shift to Outlook for these many reasons. Kindly read the section below for the mind-blowing techniques for you.
In this article, we would provide you with the best and the most reliable solution to Transfer Gmail Folders to Outlook on Mac. Since there are different reasons for which we need to move the emails from one client to another, here I will provide two distinct approaches. The blog gives you 2-techniques to perform the task effortlessly. Read and follow the below section for the right guide.
The software Email Backup wizard is also capable of moving emails from one client to another which includes Gmail to Outlook accounts.
Manually Transfer Gmail Folders to Outlook
Using an email client for a long time might be having your previous emails within it that you don’t want to lose it.
Therefore, we have come up with the manual method to so: –
Step 1: Enable IMAP in Gmail Account
- Start by signing in to your Gmail Account.
- Then click on the Gear button present in the upper-right corner.
- Now hit the Settings option.
- Then you must click on the Forwarding and POP/IMAP tab.
- Further, choose Enable IMAPoption from the IMAP access section.
- Now click on the Save changes button.
- Then go to the Labels tab and uncheck the Show in IMAP option for Important and Chats.
- Finally, click on the Save changes button from the General tab.
Step 2: Adding Gmail Account to Outlook for Mac
Open Outlook for Mac to start the procedure.
- For Mac Outlook 2016Start by going to Tools from the Menu bar and click on Tools >> Accounts option.
- Then choose the Other Email option in order to add a Gmail account in Outlook.
- Now enter your Gmail and the password. Then click on the Add Account button.
- In the Accounts window, enter Account Description and your name in the full name field.
- And after this, Outlook will verify your account and will start loading emails from it.
Also read how to Backup IMAP Mailbox Mac.
Transfer Gmail Folders to Outlook – A Complete Guide
There are many limitations in the Manual Method, it might get failed because you need to have technical skills to complete it. Also, there is no 100% guarantee of success. Therefore, we have come up with the best tool to solve your problem, download & install Gmail Email Backup. This wizard can quickly just a minute will either create a backup of all your Gmail emails on your System or you can also import it to other email clients as your choice. The tool offers you a dual-mode to upload the Gmail emails in the software, either in bulk quantity or selectively using the Filter options.
The utility comes with a user-friendly interface with a coherent GUI that enables even novice users to operate the software effortlessly without any technical assistance. The tool preserves and maintains your folder’s hierarchy during and after the procedure. The tool even guarantees you of providing 100% safety and security during the procedure. The software offers you the flexibility to choose your preferred destination location and file naming conventions. The application is compatible with all the latest OS X Edition above 10.8 Mountain Lion. Also, the tool is available for the Windows Edition.
The tool even offers you a free conversion of up to 25 Gmail email files to any of the formats that you wish for. Now let’s look at the steps to run the Gmail Backup wizard. The aim of the Trial edition is to understand how the software workers.
How to Use the Tool to Move Emails from Gmail to Outlook
Here are the steps to operate the recommended application. Follow the procedure to add Gmail emails to your Outlook account.
- Start the software, Gmail Backup on your Mac Machine.
- Then enter your Gmail Account Credentials.
- Now choose the respective file format from the Select Saving option.
- You can also go for the Advanced Filter option if going for Selective backup.
- Now go back to Start Gmail Backup and choose the Destination location.
- Finally, press the Start Backup button.
There you go. After completing the operation the software gives some notifications about the migration. The user should press the OK button to confirm the procedure.
Final words
In the article, we would explain to you the right technique to Transfer Gmail Folders to Outlook on Mac. There are users who wish to migrate to Outlook but want to save their former email client’s emails with them. Therefore, we have given 2-probable methods to perform the task, the first one is the Manual Method but it comes with various limitations. Thus, we have come up with the best and perfect tool, Gmail Backup Wizard. The tool backup your entire Gmail emails in one go without any delay. The tool offers you the flexibility to even choose your destination location and file naming conventions.





