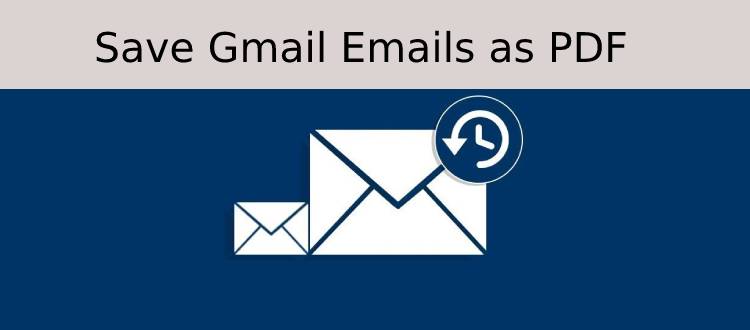What if you want to save Gmail emails as PDF format? Does there come any option to convert Gmail email to PDF document ? In this blog, you will get the answers to all of your questions.
In this era of digital technology, everyone is connected with one another by means of electronic devices. The Gmail account is used for both business and personal purposes. It helps for communication over email, saving data on the cloud, share documents with other users, and many more advantages.
How to Save Multiple Emails as One PDF File
There are possibly two methods in order to convert Gmail email to PDF document and they are as follows:
- Automated Method
- Manual Method
Automated Method:
Best Gmail Backup Tool is the best software that allows you to take backup of Email mails, contacts, calendars along with attachments. The software is capable to export them in multiple file formats such as PDF, PST, MBOX, MSG, as well EML files extensions.
Working of the Software
- Install and Launch the tool to save Gmail Emails as PDF.
- Once the tool has been launched then enter the credentials like username and password. Then, click on the ‘Login’ button.
- A pop-up window will appear to redirect to the Gmail login page. Click on the ‘OK button.
- Provide the Gmail credentials for which the backup has to be taken up.
- A small window will pop up again where you can click on ‘Allow’ to grant accessibility to the files.
- Under ‘Select E-mail format’, select the export type as PDF, choose the naming convention from the drop-down list, and then checkmark on ‘Save Attachment on Disk’ to save the PDF attachments locally.
- Select the category as ‘Emails’ since they need to be converted as PDF.
- Browse and select the destination where the resultant PDF files could be saved. Then, click on the ‘OK’ button. The selected destination path would be displayed next to the ‘Browse’ button.
- Click on the ‘Delete After Download’ button to remove the emails from the server after they have been downloaded.
- Choose the ‘Incremental Backup’ button to take the backup of the Gmail emails from where the last processes had been backed up. It is to be ensured that the machine should remain the same.
- Click on the ‘Apply Filter’ button under which you can ‘Select Folders’ to be backed up and also choose the email filter for time intervals with ‘From’ and ‘To’ constraints.
- Click on ‘Start button.
- Now, the software would start the export process. Once the export has been completed then a pop-up window appears as ‘Download complete successfully’. Then, click on the ‘OK button.
Now you have successfully understood how to save multiple emails as one PDF using the advanced method.
Manual Way to Convert Gmail Email to PDF Document
The manual method is the technique that is available free of cost and requires human efforts to save Gmail Emails as PDF files.
The manual method gives an option to download the Gmail emails individually as PDF. This method becomes useful only when a few emails need to be converted as PDF.
In order to convert the bulk Gmail emails into PDF, there becomes a requirement to take the help of the automated method which would be discussed in further paragraphs.
The following are the steps to save the Gmail emails:
- Open the web browser as ‘Google Chrome’, go to the Gmail website, and then log in using the credentials like username and password.
- Open the email which you want to save as a PDF.
- Click on ‘More’ which is represented as vertical three dots located on the right corner of the mail.
- Choose the ‘Print’ option from the drop-down menu.
- In the opened ‘Print’ window, choose the destination as ‘Save as PDF’ and then click on the ‘Save’ button.
- On clicking the ‘Save’ button, a ‘Save As’ dialogue box would get opened where you can save the resultant PDF file in the desired location and then click on the ‘Save’ button.
Now, the resultant PDF file has been stored in the desired destination.
Limitations of the Manual Method
- It is suitable for the conversion of a limited number of emails only.
- It is a tedious and cumbersome task to select the particular email and then execute the conversion. This process has to be repeated for each email.
Reasons to Export Emails to PDF Format
The following are the prime reasons due to which the users look to save Gmail Emails as PDF documents:
- PDF file ensures security from getting edited or manipulated by any unauthorized user.
- Such files are compatible across multiple platforms.
- No requirement of any app to view the PDF files.
- Easily portable and shareable over the internet
Despite the reasons given above, there could be many other reasons too due to which the users want to convert Gmail email to PDF document.
Final Thoughts on How to Save Multiple Emails as One PDF File
In the above blog, a brief introduction and the suitable methods to convert Gmail emails into PDF format have been discussed.
The manual method is suitable for converting few emails whereas the automated method helps you to batch convert Gmail email to PDF document any hassle and constraints.