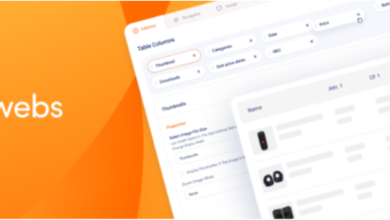Can I Move OST File To Another Computer? – Find Solution
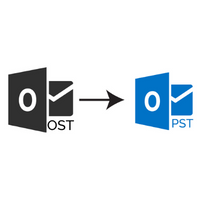
Yes, it is possible to move the .ost files to a new computer.
You can complete the transfer of .ost files to a new machine by following a four-stage process.
First, let’s know what are .ost files are.
OST files are files formats that store mailbox data of Outlook offline.
These files are formed when Outlook is set up with an IMAP, Office 365, or Exchange server account.
This reason makes viewing or accessing the .ost files on the computer that was not used to set up the Outlook account impossible.
For PST files the case is different. They are formed when you encrypt your Outlook account with a POP account.
One of the most essential benefits of having a .pst file type is that it can be directly transferred to a new machine.
Let us now go through the 4 parts that you must go through to complete the procedure successfully.
What Are Some Of The Ways Can I move ost file to another computer?
We have understood the reasons behind users being willing to move their .ost files to a new computer.
Let us now understand the different methods by which we can do it.
The entire process is going to be divided into four parts:
- Part 1: First, Convert data from the .ost file format to the PST file format.
- Part 2: Move the PST files to the new computer.
- Part 3: Create a new Outlook profile on the new machine.
- Part 4: Import the converted PST onto the new system’s Outlook profile.
Part 1: Convert The OST Files Into PST File Format.
This may be accomplished through an automated process or by utilizing Outlook’s built-in Import and Export wizard.
Let’s discuss them one by one:
- Following An Expert-recommended Tool To Convert The Ost Files Into Pst File Format
OST to PST Converter Tool is a utility that is used to convert .ost files to .pst in bulk.
Use this tool to convert .ost files to .pst even if the .ost files are inaccessible or orphaned.
After this process is completed, the PST files can be easily transferred to the new machine.
This will give you access to all your emails, contacts, calendar, rules, attachments, etc on the new computer.
Want to know how Can I Move OST File to Another Computer?
Follow the steps given below:
- Step 1: Download the tool, install it, and run it on your machine.
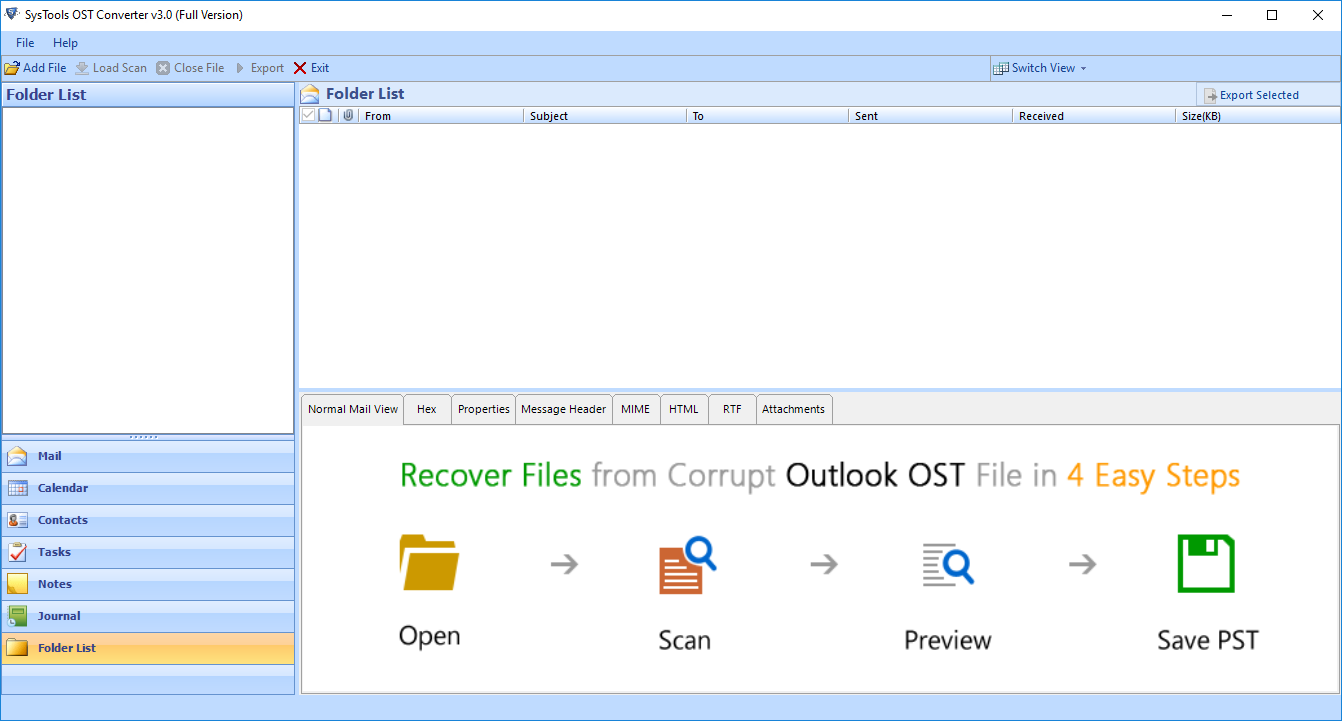
- Step 2: To browse for OST files or folders, click the “Add File” option.

- Step 3: After you have completed the scanning process, you may see the entire data set in one of seven ways (Normal Mail View, Hex, RTF, Attachments, and so on).

- Step 4: Finally, choose the PST radio button and browse to the location where the exported file should be saved.

Manual Approach To Convert .ost to .pst Files.
You cannot access or use the Import and Export Wizard if the Outlook profile is disconnected from the server, damaged, or belongs to an inactive/deleted mailbox.
The following are the steps to know how Can I Move OST File to Another Computer:
- Step 1: Choose the File option, then the Open & Export button, and lastly the Import/Export option from the menu bar.
- Step 2: In Outlook 2010, navigate to the File tab.
- Step 3: From the Info menu, select “Options.”
- Step 4: Go to the “Advanced” tab, then click the “Export” button.
- Step 5: The Outlook Import Export Wizard is activated
Once the application has been opened, follow the steps below to export Outlook data from OST to PST:
- Step 6: In the Import and Export Wizard window, select Export to a file, then click “Next.”
- Step 7: Select Outlook Data File (.pst) in the Export to a File box, then click Next.
- Step 8: Select the mailbox folders and contents you want to export. Tick the “ next to “Include subfolders,” then press the Next button.
- Step 9: Click the ‘Browse’ button to select a location to save the PST file.
- Step 10: When the operation is complete, press the ‘Finish’ button. Then, whether you input the password or not, click ‘OK.’
Part 2: Transfer the converted Outlook data file to Another machine.
Convert the Outlook mailbox data from the OST file to the PST file by copying the converted PST file to any external storage media, connecting this storage media to a new machine, and then transferring the PST file to the new system’s storage device.
Part 3: Create a Profile for Transferring Outlook Data to an Another Computer.
On a new computer, the PST file may be imported into an existing Outlook profile.
Can I Move OST File to Another Computer by creating a new Outlook profile?
Take the following steps:
- Step 1: Press Windows + R, then type Outlook.exe /manage profiles into the search box.
- Step 2: Select ‘Add,’ then give your account a name.
- Step 3: To log in, enter your account information and credentials.
- Step 4: Choose Existing Outlook Data File and then browse to find the PST file you copied to your PC.
- Step 5: Click the “Next” tab, then the “Finish” button.
Part 4: Import the Converted PST File into an Existing Outlook Profile
To begin, ensure that Microsoft Outlook is installed on the machine.
Then, to import a PST file into Outlook, follow the steps indicated below.
- Step 1: Select File > Open & Export > Import/Export to open the Import/Export wizard.
- Step 2: After selecting Import from another software or file, click Next.
- Step 3: After selecting Outlook Data File, click Next (.pst).
- Step 4: Select Browse to locate the.pst file you transferred and configure it as needed. Then press the Next button.
- Step 5: Enter your password if prompted, and afterward press OK.
- Step 6: Select the mailbox folder into which the mail items should be imported, then click “Finish.”
- Step 7: The messages will be imported into your.pst file by Outlook.
Conclusion
Can I Move OST File to Another Computer? You cannot move your .ost files to a new system directly. You will have to follow the 4 stages to do it. This article will help you provide all the information related to the conversion in one place.
The different stages and the way to do them have also been discussed here in detail.
Also, Find How to Open Outlook Files in this blog.