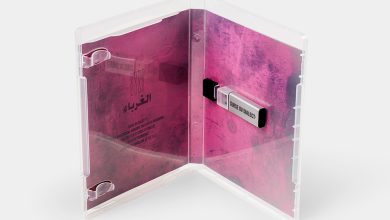Why is the Error Code 20 not activated on my Printer?

One of the most common problems reported by Windows users is the printer error code 20. This issue is most common when the Windows version is being updated. This error can occur when you attempt to update the Windows version. This indicates that the keys have not been updated correctly when the Windows version is being upgraded. This error could cause problems with the internal settings of your device.
This article will help you if you’re facing this type of problem with your printer. This article will discuss how to fix error code 20. To learn how to fix the problem, read the entire guide.
Steps to Repair Printer Not Activated Error 20:
This article will discuss how you can fix the printer not activated error 20. To learn more, please refer to the next section. Also visit Hp printer repair dubai.
Solution 1 – Update the Registry Key Manually
This issue can be resolved by manually updating the registry key. You have two options to update your Registry key. We will discuss how to update the Registry key in the next part of this article. To learn more, please refer to the steps below.
Permissions granted through the Registry Editor
Permitting the Registry editor will allow you to fix the printer activation error code 20 issue You should be careful as you go along because even a small mistake could cause serious problems. You can perform the procedure on your device by following the steps we have provided in the next section.
- First, launch the Registry Editor.
- Next, hold down the Start button on your keyboard.
- Then, enter regedit into the dialog box that appears on your screen.
- Next, right-click your computer screen and click the Run as administrator option.
- After you’ve completed the steps in the previous part of this article, you’ll be granted administrator access to the Registry Editor.
- Next, locate the HKEY_CURRENT_CONFIG directory within the Software folder.
- Next, right-click the Software folder and select the Permission option.
- A Window will then appear on your screen. You will now need to confirm that you have checked Full Control for Users.
- Next, click the OK button to close Window. Next, close Registry Editor from your system.
- You will then receive Quickbook access at your key, in which you can store your settings. Next, you can check if your problem has been resolved.
Use the Powershell Script to Permit
You can use the steps in the following article to fix the problem of printer not activated code 20, You can go through the article and solve the problem yourself.
- First, click on the Start button located in the lower left corner of your screen. Click on it to open it. Type cmd in the dialog box. Right-click on it.
- Next, select Run As Administrator.
- After that, type PowerShell into the command prompt and hit Enter.
- Next, type these commands:
PowerShell.exe -NoProfile -NoLogo -NonInteractive -Command “$key = [Microsoft.Win32.Registry]::CurrentConfig.OpenSubKey(‘Software’,[Microsoft.Win32.RegistryKeyPermissionCheck]::ReadWriteSubTree,[System.Security.AccessControl.RegistryRights]::ChangePermissions); $acl =$key.GetAccessControl(); $rule = New-Object System.Security.AccessControl.RegistryAccessRule (‘Users’,’FullControl’,’ObjectInherit,ContainerInherit’,’None’,’Allow’); $acl.SetAccessRule($rule); $key.SetAccessControl($acl);”
Solution 2 – Re-install the USB composite device from Device Manager
To resolve error code 20, you can try to reinstall the USB composite device using the Device Manager. We will discuss how to fix the problem in the next section. Any issue related to brother printer visit Brother printer service center in dubai.
- To start, press the Windows key + R buttons simultaneously from your computer. This will allow you to launch Run on your computer screen.
- In the dialog box, type devmgmt.msc. Next, click the Enter key on your keyboard.
- The Universal Serial Bus Controllers will then need to be opened.
- Next, right-click the USB Composite Device to uninstall it
- You will also need to confirm the task. To confirm, click on the Yes button. If you don’t want to confirm it, click the OK button.
- You will now need to disconnect the printer USB driver. Next, reconnect the printer USB driver to your device.
- After you’ve completed the steps in the previous article, you can now follow the instructions provided by the Found New Hardware wizard. This will allow you to install drivers into the system.
- Next, right-click the printer icon on your device screen. To print the Windows self test page, click on the Print Test Page button.
- Restart your computer after that. This will allow you to save any changes you’ve made.
Solution 3 – Perform Printer Troubleshooter
To resolve the printer problem code 20, you should also run the printer troubleshooter. We will now discuss how to resolve the printer not activated error code 20.
- First, use the Search box. Next, enter your troubleshooting instructions in the dialog box. Click on it.
- Next, click on the View All option on the left side of the Window panel
- The Printer option will then appear in the Troubleshoot menu.
- Follow the instructions on screen. Wait a while to run the troubleshooter.
- Now it is time to reboot your computer after you’ve completed the above steps. Connect your printer to confirm that the problem has been resolved.
Solution 4 – Fix the Registry Settings
You can fix the registry settings of your computer if you fail to follow the steps in the previous article. We will show you how to fix your registry settings if you are unsure. Follow the steps in this article to resolve the problem on your own.
- To open the Run dialog box, press the Win + R keys simultaneously from your keyboard.
- Then, enter in the dialog box. Finally, press the Enter key from your keyboard. This will open the Registry Editor.
- Then, you can move on to the next Registry key:
HKEY_CURRENT_CONFIG\Software
- Next, navigate to the Software folder by right-clicking on it. Next, click on Permissions.
- After you’ve completed all of the steps in the article, a permission window will be displayed on your computer screen. This allows you to verify that the Administrator and other users have full control. You will need to checkmark any options that aren’t checked.
- Click on the OK button.
- After you have completed the previous steps, it is time to reboot your computer to see if the problem has been resolved.
Conclusion
We hope this article helped you solve your problem with the printer failing to activate error code 20. You can ask us any questions in the comments section. We will assist you in fixing this issue as quickly as possible.