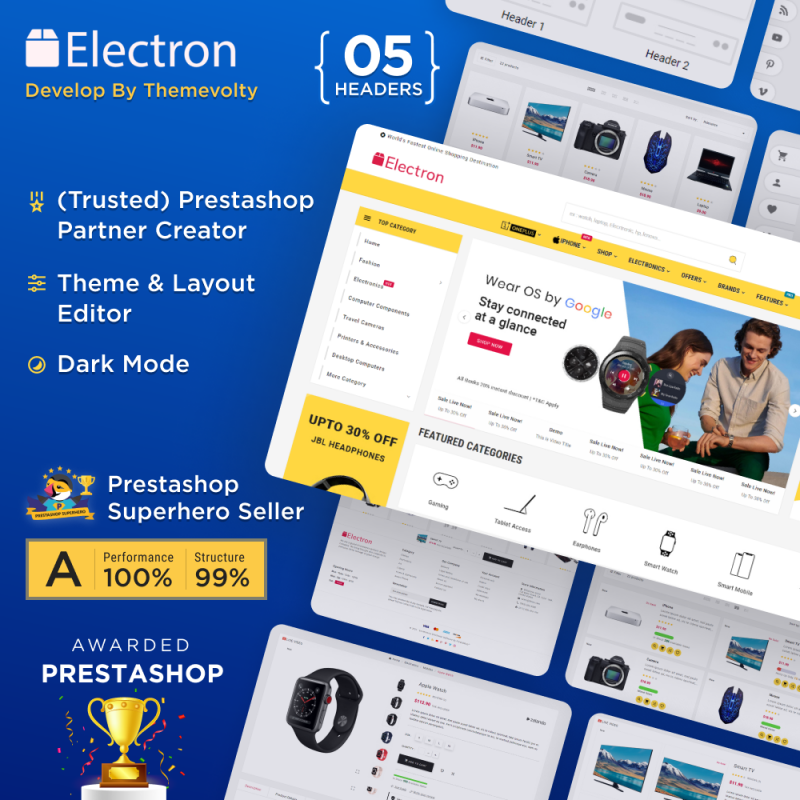If you are searching on how to set up PrestaShop, you got here to the right place. With millions of downloads and lots of stores, set up tutorials are continually asked. Thankfully, there are lots of resources on-line to help you deploy PrestaShop. You can install thru a one-click on installers provided by means of your hosting company or you could deploy it manually thru MySQL and FTP. Lastly, you could set up a localhost model of PrestaShop theme for your non-public device for trying out or improving functions. In this newsletter, we can offer a comprehensive manual on the way to set up PrestaShop.
1. Manual set up via MySQL and FTP
If you’re comfortable working with MySQL and FTP, you may install PrestaShop manually. This method would require a few primary technical abilities, which includes growing a database and importing files to your server via FTP. We’ll offer special steps for both of those strategies below in the manual.
This guide set up method might be covered in “Guide 1” of this newsletter.
2. One-click installation with web hosting company
If you have a web hosting account that offers PrestaShop set up scripts, that is the easiest manner to put in PrestaShop. Simply seek your host’s documentation or contact their assist crew for instructions on how to install the usage of the one-click script. Softaculous is the maximum well-known car installer, and this is additionally the one we will cowl in this guide.
If you can’t see one-click installers to your web hosting panel, contact your website hosting support for help. If you’re on dedicated hosting, it’s not usually the case that you have such applications to your server, whereas shared hosting normally does have one-click on installers to be had.
This one-click on setup approach can be included in “Guide 2” of this article.
3. Localhost installation
A localhost installation is one that is mounted for your private tool, not a hosted server. Localhost installations are high-quality for trying out or improvement purposes due to the fact they don’t require you to pay for web hosting offerings. You can create a nearby installation the use of MAMP, WAMP, Laragon, EasyPHP, or XAMPP. We received information on the localhost installation, as this has already been covered in a technical manual from PrestaShop devdocs. We suggest you to use Laragon anyways.
If you don’t know how to try this, touch your website hosting assistance for assistance.
Guide 1: Manual PrestaShop installation via MySQL and FTP
Whatever version of PrestaShop you need to install, the installation system works the same way. In this manual we are able to overlay the installation of the modern day model of PrestaShop as of nowadays, PrestaShop 1.7.8.5.
Before putting in, make certain your server has the proper configuration requirements. In maximum cases, it’ll work perfectly pleasant. You can see the necessities here. If unsure, send the requirements to your website hosting provider, and ask them in the event that they guide the requirements.
Step 1: Download PrestaShop
To begin the PrestaShop set up system, download the trendy model from PrestaShops website. This will provide you with a .Zip record that includes all the important files.
When you click “Download”, you may get the modern day model of PrestaShop. If for some purpose, you want to put in a decreased version of PrestaShop, you could click on the hyperlink “All variations” to look at the other variations of PrestaShop.
Step 2: Uploading the files for your server
Next, unzip this record on your pc laptop or every other neighbourhood folder in which you hold files while running on them (maintain tune of in which it is). Once you open the folder which you downloaded from prestashop.Com, the content will seem like this.
Here you’ve got options:
Unzip documents before you add it in your server
Keep the report zipped, and add the zip document to your server. This will paint first-rate if you have got right of entry to a control panel, wherein you can unzip the zip file from a file manager.
Step 2.1: Uploading the zip report to the server, and unzipping from a File Manager
The first option is to virtually drag the prestashop.Zip file into your server. You will need to have a FTP in your server. You can use FileZilla as a FTP software. Most probable, your root folder is referred to as “public_html”, and you must upload the prestashop.Zip record in there.
After you’ve uploaded the zip document on your server, if you have a control panel, including Directadmin or Cpanel, go to the control panel and input the file supervisor.
For DirectAdmin; Click on “File Manager”
Double click on the “public_html” folder, right click on “prestashop.Zip” and click on “Extract”.
For Cpanel: Click on “File Manager”
There are different manipulated panels which can appear different, or where you need to do it differently, but commonly, they all paint the same manner.
Step 2.2: Unzipping the folder on your local laptop, and then importing the folder on your server
The 2d alternative is first unzipping the folder to your laptop, and then uploading the folder to the server. After you unzip all the files, you may honestly drag the “prestashop” folder into the public_html through FileZilla.
This manner can take anywhere from five minutes to an hour (if not extra), replying to your netspace.
If you have got a controlpanel, then we advise you to carry out step 1.B, as the unzip technique from a control panel is a lot quicker.
Step 3: Creating the database
Some web hosting issuer creates a database for you. Some don’t. If you already have a database created, then bypass this step and visit Step four, if not, then preserve studying! Now we need to create a database on your manipulate panel by way of appearing following these steps:
cPanel: Login for your controlpanel. In this situation we are able to do it with cPanel.
Under the Databases section, click on the MySQL® Database Wizard.
On the next page, enter a database name (We use “prestashop” however you could name it something you like), and then create your database username. Make certain you bear in mind this password as you’ll want it later. Click on Create Database.
Step 4: Installing PrestaShop with the Installation Assistant
If you mounted your files within the root as proven formerly in Step 2 (each step 2.A and step 2.B), then you could get admission to your installation via going to “yourdomain.Com”. This will mechanically open up the PrestaShop Installation Assistant.
Step 4.1: Select Language
The first step is to select the language. This is not the language of your PrestaShop, however certainly the language of the set up procedure. The Installer is available in maximum languages, in our case we are going to simply select English. Press “Next”.
Step 4.2: Accept Licence Agreement
To continue the set up, please study the Licence Agreement, and if you agree, which with any luck you do, check the I conform to phrases and conditions and click on the “Next” button.
Step 4.3: System Compatibility
If your gadget is compatible with PrestaShop, this step will routinely be skipped, and you’ll be forwarded to step four (Store statistics), if there are any problems, you may be prompted on the precise trouble. If in doubt, ask your web hosting provider.
Step 4.4: Store data
In this step, you need to add information approximately to your save. This is likewise the facts that your PrestaShop shop will be set up with, so ensure you fill out the whole lot successfully. Everything can be changed later. You also are requested to choose whether or not you want PrestaShop to put in demo orders and demo merchandise for you.
Shop call: Enter the name of your shop. This name will appear on the bill, at the website, and so on.
Main interest: Select the main interest in your save. This is simplest for statistical purposes, and isn’t mandatory. Skip it if you want.
Install demonstration records: Select “Yes” or “No” to whether or not you want demo merchandise and demo records to your web site. If it’s the first time you operate PrestaShop, we recommend you to set it to Yes. Then you’ll see an order, a product, a class and so on. Looks like.
Country: Select the main USA of your store.
Enable SSL: If you’ve got SSL enabled in your domain, set this to Yes. If not, set it to “No”.
The statistics below “Your Account” is used to create the primary backoffice account of your save. You can always edit the statistics and add more debts/users afterwards.
Step 4.5: Store information – Configure Database
You’re almost there! Now to the technical part. Remember in step three while you created a database? This is the record you need to use now.
The database server address should be “localhost” except another deal is furnished to you.
The database name and consumer is those which you created in advance, and also with the password.
Keep the table prefix to “ps_”, unless you already have a prestashop installation at the equal database with the equal prefix. In that case, you need to additionally unselect the option “Drop current desk”. If it is a brand new set up, depart the alternatives like they are, and press the button “Test your database connection now!”. If it worked, hurray! You are actually one click of a button away from putting in PrestaShop.
also read : What Are The Advantages Of Web Scraping?
Hit the Next button and let’s get rolling!
Step 4.6: Store set up
The set up method will normally not take extra than three-5 mins. You’ll be capable of observing the progress bar to look at the frame of the set up.
Once the installation finishes, you’ll see this display screen together with your lower back office information and a hyperlink for your lower back workplace.
Your PrestaShop save is now geared up to apply!
You can click on “Discover your keep” to see how the frontend looks as if, and “Manage your save” to go into your backend. When you click on “Manage your store”, you will be asked to dispose of the /installation folder. You can get rid of that folder via the file manager (in Cpanel or DirectAdmin), or through the FTP with a FTP patron like FileZilla.
Through Filezilla, in reality, properly click on the /set up folder and press “Delete”.
Deletion of the set up folder will generally take 1-2 mins.
After it’s deleted, go back to your returned office and refresh the page. You will now see the login web page wherein you may login to your freshly set up PrestaShop – yay!
https://www.prestashop.com/en/blog/how-to-install-prestashop