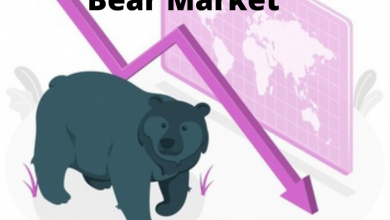Resolving QuickBooks Unrecoverable Error: Best Fixation Methods
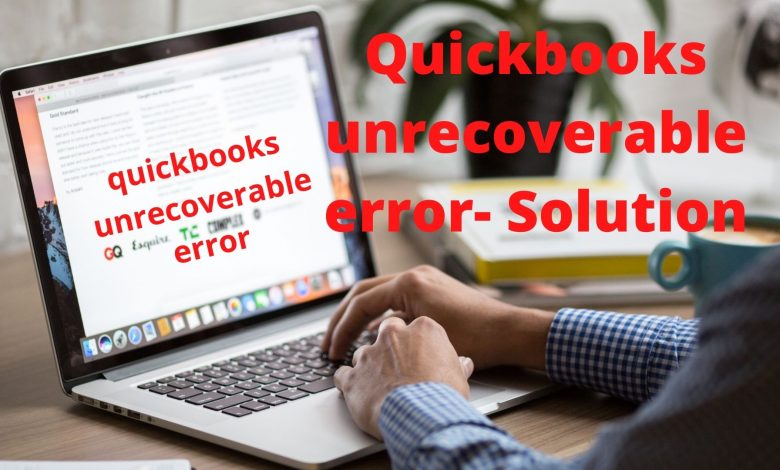
Thousands of business owners and professional accountants use Quickbooks to effectively control difficult accounting responsibilities. However, there are certain faults and technological glitches that upset consumers, despite the numerous capabilities given by QuickBooks. The “QuickBooks Unrecoverable Error” is among such irritating issues.
Unrecoverable errors indicate that your software is experiencing serious application issues. It could display one of 50 possible 10-digit numeric error codes (XXXXX XXXXX) in a 5-digit series. Once your system catches this issue, it will become tough for you to work on the software.
As a result, we’ve written this article to inform you everything you need to grasp about the Quickbooks unrecoverable error, including why it occurs, how to fix it, and how to avoid it again.
QuickBooks Unrecoverable Errors: Reasons
- Damaged Windows updates.
- Crashed QuickBooks.
- Data damage.
- Missing QuickBooks.
- Improper QuickBooks’ log-out.
- Network issues.
- Missing Dynamic-link library files.
- A window file was kept open while closing it.
- Some QB program files are at risk from security software.
- Compatibility issues exist among QuickBooks components.
- Some technical issues are affecting the computer.
Resolving QuickBooks Unrecoverable Error
Method 1: Suppressing QuickBooks
- To open QuickBooks, you must first suppress the desktop
- Hold down the “Ctrl” key.
- Double click the QuickBooks icon after that.
- Continue holding “Ctrl” until the “No Company Open” page comes.
Suppressing the desktop while opening the QB company file:
- Firstly, open the page No Company Open”.
- Pick the particular company file.
- Hold “Alt”.
- Select “Open.”
- When you see the login information, release the “Alt” button then provide a username and other details.
- Alternatively, don’t let go of the Alt button until the details of username and password do not appear.)
- Lastly, hold “Alt”. Hit “OK”. release “Alt” only when the file is opened fully.
Method 2: Accessing Sample QB File
To access it:
- Visit the window “No Company Open”, click once to get the sample file.
- Now, from the list, pick the file.
Copying the company files to different locations:
- Click “New” on the desktop.
- Now tap “Folder.”
- Name that specific folder “QBTEST.”
- If the file is already within that folder, access it.
- Copy your file by tapping the right button.
- Put this document in that folder you had named “QBTEST” earlier.
- Lastly, access the folder of QBTEST to check the company’s file.
Method 3: Creating a New Windows Administrator
Windows 10:
- Go to “Settings” by tapping “Start.”
- Select Accounts.
- Choose “Families and Users.”
- Under the “Other Users” option, you must add the user to it.
- Tap on the message reading “I don’t own the log-in information of this person.”
- Click “Add a user”.
- Click “Finish”, type an account name.
- Lastly, choose “Administrator”. Click “OK.”
Windows, 7, 8 & 8.1, Vista:
- By holding down Windows and R, you will reach the “RUN” window.
- Write “Control Panel”.
- Click “OK.”
- Now select “User accounts.”
- Click the tab “Manage an Account.”
- To proceed, hit “Create A New Account”. Now name it.
- Click “Administrator.”
- Lastly, tap on the option “Create a new account.”
Windows Server:
- Access the tab “Database Server Manager.”
- Now click “Tools”.
- Choose “Computer Management.”
- Now navigate to local users & groups.
- Thereafter select “Group.”
- Click two times on “Administrator Groups.”
- Now, access “Administrator Properties.”
- Hit “Add.”
- Select Users, Computer Systems, Service Accounts, & Groups window.
- Finally, write the account name that has to be included in the local admin group and hit “OK.”
Method 4: Saving the Form Another Way
- In this step, you can use one option out of “Save and New” or “Save and Close” for saving transactions.
- Once you save your transaction, don’t release the mouse cursor or blank or sale line. Leave the mouse cursor to a point where something is typed.
- Hit the “To Be Printed” option before saving the transaction.
- Then give print commands for printing your file or document. You can also tap on “File” and hit “Print Forms.”
In case you are encountering QuickBooks Unrecoverable Error during printing, then follow the next instructions:
- Firstly, navigate to “Edit Menu”.
- Click on “Preferences”.
- Thereafter, hit “Save transactions” under “Company Preferences.
- Click “OK”, the step will save the modifications.
Method 5: Utilizing QuickBooks Tools Hub for Running A Quick Fix
- To repair QuickBooks Unrecoverable Error, firstly, download the QB tool hub by visiting Intuit site.
- Once done, install it.
- After installing, click on it to access the tool hub.
- Choose “Program Problems”.
- Click “Quick Fix my Program.”
- Then, start QB desktop and again and access your file.
- Now, restart the PC.
- Hit “Update your windows.”
- Download the software again and select the correct license & product numbers.
- Now conclude the installation wizard.
- Once done, run the setup to ensure that the software is appropriately functioning.
- Then, use the tool named clean install to reinstall QB.
Final Words
These five solutions are certain to assist you in repairing QuickBooks Unrecoverable Error. Also, several experts recommend these solutions as a reliable fix to this issue. We hope you aren’t annoyed by the error anymore.