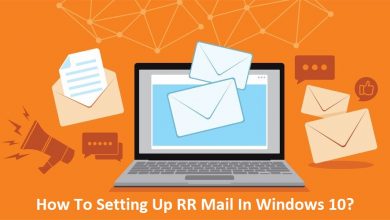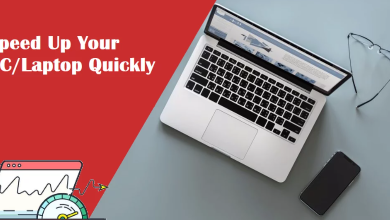Resolve Word Error Message Unreadable Content in MS Word 2019, 2016, 2013

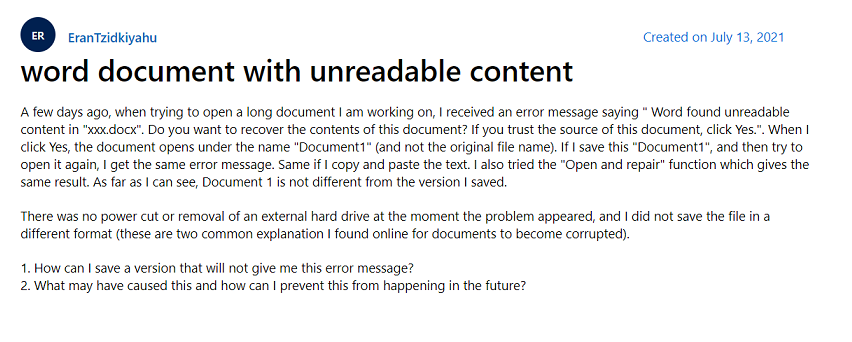
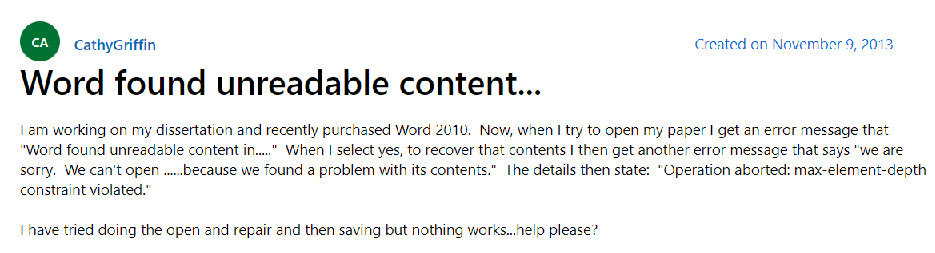
There are numerous users from MS Word who are facing the error of unreadable content in Word 2019, 2016, 2013, 2010, and other versions in Windows OS. As we can see the error can occur in different scenarios and the solution can vary as per requirements. Now, every user wants the easiest way to resolve the error. Don’t worry we are here with you.
Well, the prominent cause of this error is corruption. However, the security level of corruption of the file will certainly vary from file to file.
In today’s fast technology, everyone is doing their work and wants to accomplish each and every task on time. But if some error like this will occur, this will reduce the efficiency and no one want to lag behind.
For the number of MS Word users, this corruption is a huge problem. To fix this error and access the data of the word file we are providing you the solution that will help you to solve this issue. But before that, we will see the reasons behind this error.
Reasons Behind this Issue
The error of unreadable content in Word can occur in various cases. But as we discussed above the main reason is due to damaged or corruption in the word document. Some of the reasons are explained in the below section:
- Improper Shutdown: Most of the time users shut down the system suddenly or there are various reasons such as accidentally switching off, battery drainage, and many others. If any of these happen this leads to a damaged file and you will get this error.
- Virus or Malware Attack: Virus or malware attack will infect the Word file and as result, you will receive this error.
- Round Tripping: It means when you convert the word file format to another file format and again switch to word format. This is also one of the reasons that give the error.
Methods to Solve the Error Unreadable Content in Word File
Users can try any of the below-stated solutions to solve the error. Although, we have discussed two approaches:
- Traditional Approach
- Automated Approach
In the upcoming sections, we have explained them in full detail. Stay with us to learn
Also Read:
Fix Word found Unreadable Content Error Manually
If you want to fix the error manually, users can try both the tricks mentioned below. First, one can resolve it by using the in-built feature of MS Word. Follow the steps outlined below:
-
- Firstly, run the MS Word on Windows Operating System
- After that, click on Open Other Document in Word 2013, 2016, 2019
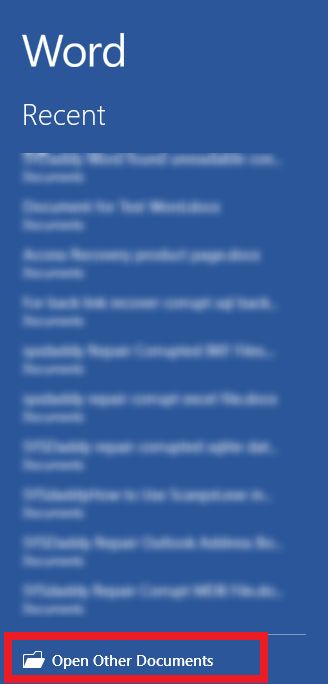
-
- Following this, double click on the Recent Documents Option
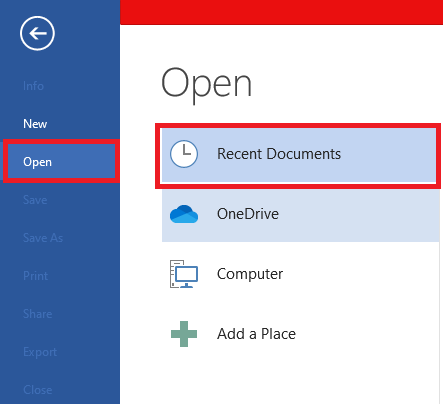
-
- By doing this you will get the pop-up. Choose the particular document that you are unable to read. Then from the drop-down options select Recover Text from any File >> Open button
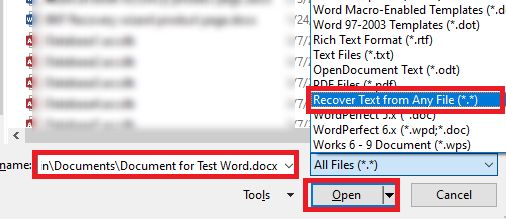
- And Then, Word will open the selected document in a readable form.
Remember: This process might not work with all the versions of Word.
Use In-built Function of Microsoft Word
In this manual method, users just simply open the unreadable content in Word 2019, 2016, 2013 documents. Therefore, just go through with the below-mentioned instructions attentively:
-
- Firstly, run the MS Word application of any version
- Choose the Open Other Document
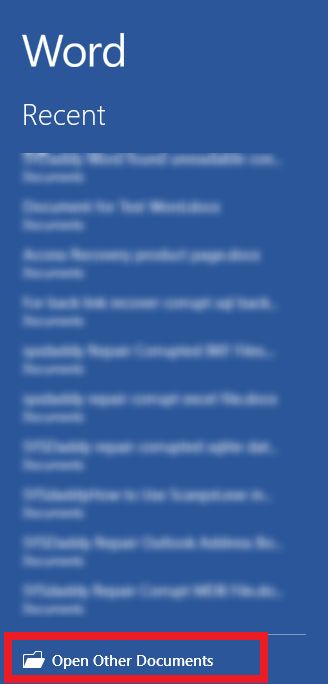
-
- After that, in the next screen, double click the Recent Documents option in Word
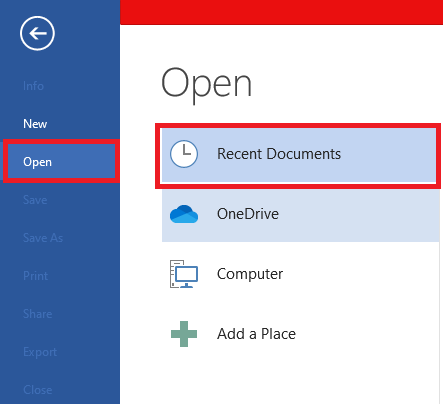
-
- Next, choose that Word file that is unable to read. Then, choose the Open and Repair option from the drop-down in the open icon

-
- Lastly, hit Open to fix MS Word found unreadable content in document error.
By following this, it will eventually open the whole content in the New Word file. Thus, you will be able to read the content.
Note: But, if in any case none of these manual solutions works. And there are situations when these solutions are not feasible. This will only lead to the Word content in the worst situation. Eventually, to fix this issue proficiently you must opt for an automated solution.
Advanced Software to Fix Error Unreadable Content in Word Document
After implementing the above-mentioned manual techniques, still you are facing the same error. Then, it means the Word document has been highly corrupted. So, to help you all to overcome this situation we are come up with FreeViewer Docx Viewer to Open Corrupted Docx File.
Download Now
Purchase Now
Using this software you will be able to rectify all the problems in the Word document. Not only you can save readable content at any desired location. But also, it supports all the versions of MS Word 2019, 2016, 2013, and below versions.
If you want to know more about this, download the software from below
Simple Working Guide of the Software
Before all else, you need to download and install the mentioned software. Then, after installing it successfully, follow the given steps to accomplish the task:
-
-
- Now, run the software then press on the Add button to add the unreadable Word file
-

-
-
- Here, the users can either Search the file if they don’t know the location
-

-
-
- Click Repair to read the content in a Word file
-

-
-
- Preview the recovered content on the Word document on the screen
-

-
-
- Lastly, tap the Save button to save the output file at any destination path
-
Conclusion
If the users are tired of the error unreadable content in word and searching what happened to the Word document. Now, looking for an accurate way to fix this error. Then, in this write-up, we have discussed all the practicable findings. So, you can use and implement any one of them to resolve the issue. However, the automated professional software is the best outcome that we must recommend for resolving word 2016, 2019, 2013 error.
Also Read: Top 10 Things to do in San Diego