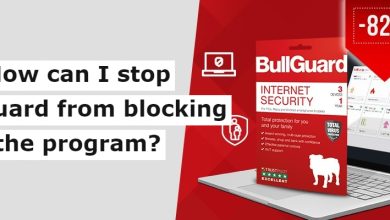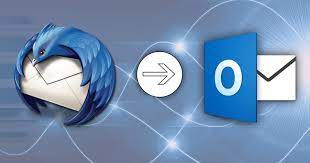MacBook Air Screen Replacement: Macbook Screen Flicker: Solutions You Can Try

It can happen at any time while you’re working on your Mac. All of a sudden, colorful lines blanket your screen, distorting everything you see. It might disappear for a brief period of time before reappearing, but it might also prevent you from accomplishing anything.
Unfortunately, the flickering MacBook screen problem is more widespread than you might realize. There are a few possibilities, but no one is certain why it occurs. Most importantly, you may correct it right away with a few simple steps before visiting a MacBook Air screen replacement service center. How can I stop my screen from flickering? Let’s look at several solutions to get your MacBook back to normal.
Why Does My Mac Screen Flicker?
Since the flickering screen bug affects both Retina and non-Retina screens, the most reliable theory as to its cause involves some low-level incompatibilities or bugs between particular GPUs and macOS (graphical processing units).
This implies that you must make adjustments at an almost systemic level to remedy the MacBook Pro screen flickering, including emptying your caches, restarting in Safe Mode, and resetting your SMC. Here are some recommendations for each phase.
It appears that there are compatibility issues between the new operating system and the graphics processing unit at the root of the problem. This issue may have been resolved by later macOS releases, but even then, a workaround or debugging resolution may still be required. Let’s look at a solution to the problem so that Mac screens operate without jerking.
How can a Flickering Mac Screen be Fixed?
There are numerous options for dealing with this issue. Each Mac may respond differently to this hardware and software interactivity test, so it is worth attempting each one in order before determining whether the screen flickering problem is still present or if one of the fixes has resolved it.
- Restart Your Mac
- Select Restart from the Apple Menu.
- Alternately, shut it off and wait a few minutes before turning it back on.
- Update Your MacOS
- Go to Apple Menu > System Preferences or the Mac App Store.
- A new macOS will be waiting for you to download if a macOS update is available, indicating that you aren’t using the most recent version, which might contain the automated changes required to fix this issue.
- Back up your data beforehand to iCloud, a third-party cloud storage service, or an external hard drive.
- After updating the macOS, restart your computer and check to see if the screen flickering problem is still present under the same circumstances as previously.
If neither of the aforementioned fixes has worked, you can try visiting a MacBook Air screen replacement service center to get the problem fixed by a certified technician.
- Clear caches and system junk
You can download an app to wipe away the performance-degrading system junk to remedy this issue.
- Download CleanMyMac X for free.
- Open the application, then select the System Junk tab.
- After a few minutes, it will tell you how much junk it has detected and wants to remove; you only need to confirm, and your Mac will resume functioning normally.
- Better still, use Smart Scan to scan for viruses, clean up junk, and launch speedup scripts all at once.
- Reset the PRM (NVRAM)
- Turn off your Mac (not reset, a full shut down).
- Option, Command, P, and R should be pressed for roughly 20 seconds after restarting your Mac (simultaneously).
- The PRAM (or NVRAM) reset will cause your Mac to restart, which should fix the issue. If not, try these two additional options.
Caches or outdated system logs may be the culprits, and both of these issues have fixes.
- Adjust Energy Saver Settings
If you use a MacBook Pro, Energy Saver malfunctioning occasionally causes the MacBook screen to flash. If “Automatic graphics switching” is turned on under Energy Saver, your Mac will switch between two graphics chips. But things frequently fail.
- Go to Battery in System Preferences.
- Uncheck the “Automatic graphic switching” checkbox.
- Restart your computer and see if the MacBook screen flashing stopped.
- Run maintenance scripts
Maintenance Scripts is a tool that fixes various system glitches and inconsistencies. Your Mac should operate a little more smoothly once you run this service. Additionally, maybe the Mac screen glitching will stop.
Using CleanMyMac X, the previously stated app, you can do that quickly.
- Open the app.
- Go to the Maintenance module.
- Choose Run Maintenance Scripts.
- Click Run
Once finished, restart your computer to be safe and check to see whether the flickering on your MacBook has ceased.
Implementing a combination of fixes, such as clearing out caches and system junk, running maintenance scripts, and switching it off and on again (or updating the macOS), should quickly solve this annoying problem. If you still have a problem visit an iPhone service center in Faridabad for resolving the issue(s).
- Enter a safe mode
Safe Mode disables a number of services and puts others in a low-key mode. The screen parameters are also impacted by this. To see if the graphics on your screen have stabilized, consider starting in Safe Mode.
- Turn off your Mac entirely.
- Turn on the power while holding down the Shift key.
- Keep holding Shift until the Login Screen appears.
- This is the Safe Mode.
By now, you should see if your Mac screen glitching continues.
- Disable true tone (for 2018 Macs and newer)
True Tone technology improves the naturalness of the colors on your screen. But occasionally, it manages colors incorrectly.
- To disable True Tone, open your System Preferences.
- Click on Displays.
- Now, uncheck the True Tone box.
Conclusion
Whether you have a retina or non-retina screen, Mac users have reported experiencing screen flickering problems. The issue is brought on by a GPU and new operating system issue. Updates to macOS can sometimes remedy the issue, but there’s no harm in learning a workaround.
The above suggestions will help you resolve Mac screen flickering, glitching, or blinking problems. If you still are unable to solve the problem, then visit an authorized MacBook Air screen replacement service center and get help from experts. Dew Articles