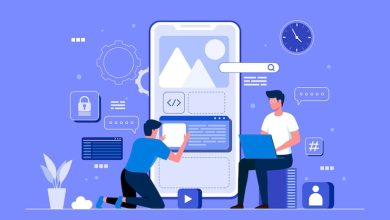How to Take Backup of all Email from Gmail?
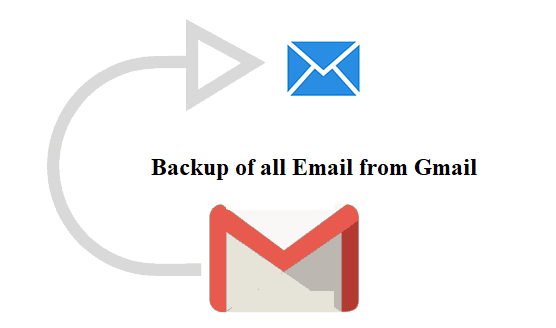
Gmail is one of the most popular and frequently used email services, with millions of users worldwide. That is why it is necessary to frequently download backup of all Gmail emails. Why? Because it contains bank statements, passwords, and other personal information, Google Mail data is sensitive. We must backup all of email from Gmail in order to keep that data safe and secure since if data is taken by hackers or destroyed due to a natural disaster, it will be lost forever.
Users always inquire how to backup all emails from a Gmail account when faced with such problems. The cause of this issue is explained below.
There are methods, such as Google Takeout and Advik Gmail Backup Tool, that can download all of your Gmail emails. The manual approach and the automated method both have their place in the process.
The manual technique of using Google Takeout to extract email backup from Gmail is time-consuming, might waste user time and effort, and has some restrictions as well.
Advik Gmail Backup Tool is the automatic program that offers backup for Google Drive documents, events, and contacts in addition to emails. Additionally, it offers many file formats, including PST, MSG, MBOX, and EML.
Why is it necessary to Backup Gmail Emails?
- The use of emails in business communication is crucial. It contains extremely private information that the user needs, such as corporate information, banking credentials, and personal information. My Gmail emails need to be backed up because of this.
- Viruses, software errors, power outages, natural calamities
- Only a few things, such as natural catastrophes, viruses, software malfunctions, power outages, and human errors (such as accidentally deleting messages), could cause the data to be lost.
- For users, email recovery is crucial because of this.
Automated Software to Backup of all Emails from Gmail
It will take the entire day to sync a Gmail account with Outlook if there are more than 50,000 emails in the account. Even worse, there’s a chance that Outlook could freeze up and the creation of your Gmail account will end abruptly. One can easily export Gmail to PST file format, which is supported by Outlook, to avoid this difficult issue. An amazing tool called Advik Gmail Backup Tool may accomplish this.
It is a tool that downloads all of the Gmail email messages from folders including Inbox, Important, Sent Mail, Starred, Bin, Drafts, and Labels into a file format that is compatible with Outlook. Apart
You can also download emails in the MBOX, MSG, and EML formats in addition to this. The tool’s ability to flawlessly export contacts, calendars and Google Drive documents to the local system in addition to emails is its strongest feature.
- Your personal Gmail account’s emails, contacts, events, and Google Drive documents may all be backed up.
- More than three email file formats, including PST, EML, MSG, and MBOX, are available for users to download.
- The ability to import Google Contacts into VCF format is included.
- At any user-specified location, someone can get Events from Google Mail in ICS format.
- This software has filters like a folder and email filter that can help you backup all of your Gmail emails quickly and easily.
- The whole backup status report is sent in CSV format after the email transfer is complete.
- The user has the ability to choose exactly which data to move.
- After the PST file has been downloaded completely, the folder hierarchy is maintained.
- It does not save user credentials in the software database and only supports a free Google Mail account for data transfer.
How to Backup Every Email in Gmail
Step 1: Enter the Gmail account ID to log in.
Step 2: SysTools offers a variety of file formats, including PST, MSG, MBOX, and EML. Any one of them may be chosen.
Step 3: Decide the data and multiple filters you wish to download.
Step 4: Click Start to finish the Gmail backup procedure.
Using Google Takeout, you may manually backup every email you receive from Gmail.
- To utilize Google Takeout, go to https://takeout.google.com/.
- Enter your Gmail login information.
- Choose the data type you want to backup, then click “next step.”
Note: By choosing an option from the list, you can tailor the data you wish to backup based on your preferences.
4. Make the following selections in this step:
1. You can choose from the following types under “Delivery method”: Send download link through email, Add to Drive, Add to Dropbox, Add to OneDrive, or Add to the box.
2. You can choose the choice under “Export type” according to your preferences.
3. Download the file in one of the following file types:.zip or.tgz.
4. Choose from one of the following archive file sizes: 1GB, 2GB, 4GB, 10GB, or 50GB.
5. Select the option to create an archive.
6. An archive google data request is sent to the mail account in the archive progress. The user can download or manage archive data from there.
7. Select “Download Archive” to begin.
8. You can download archive files in the.zip or.tgz formats.
9. Get the Archive file out. When the extraction procedure is finished, a backup of your Gmail email is created.
Limitations of Google Takeout
- Google Takeout’s drawbacks include the need to restart the downloading procedure if internet connectivity is lost throughout the process.
- Even though the user created the shared file, Google Takeout cannot export it.
- The maximum size of an archive file that can be downloaded each day is 50 GB (.tgz).
- You can only create an archive for one person at a time.
- Large data downloads result in partial downloads for the user because complete downloads are not possible.
- There is a daily restriction of 2 to 3 files that can be archived. Three attempts per day and a maximum of seven totals per week are allowed for users to build an archive file using Google Takeout.
- You wouldn’t be able to download any files that belong to someone else.
Finally!! Accessing Gmail Email During a Server Outage
A Gmail server disruption could happen at any time. Therefore, it is always wise to have a copy of your Google account emails in an Outlook application or file format that Outlook can read. Consequently, you may always see your messages without difficulty even during lengthy outages. As a result, we have offered a thorough explanation of how to download Gmail emails to Outlook email clients in this article.
To Read More Such Articles: Click Here