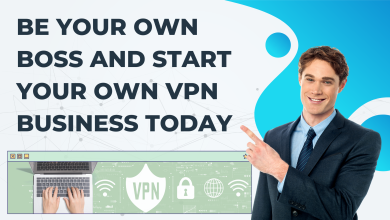How to Setup & Install Microsoft 365 Setup [New Steps]

Microsoft 365 setup is one of the primary software setups that enables you to perform several tasks on your computer in the easiest possible ways. Used by millions around the world, the Microsoft 365 setup brings the various features for the users to use daily. To enable Microsoft 365 setup installation, one needs to pay for its subscription.
Steps To Download Microsoft 365 Setup
Preferred by the users worldwide, Microsoft 365 setup can be downloaded on your devices using the simple steps mentioned below:
- Open any of your preferred web browsers that you use on your device.
- Go to the URL field and enter microsoft365.com/setup.
- Check your product key in your order history or the email you may have used to make your MS Office setup purchase.
- You can use the product key only once in order to activate your account. It cannot be used again for the same purpose.
- On the newly opened page, click on the Services & Subscriptions tab at the top. You will see an orange Install button on the right side of your Office product. Click on the Install button.
- You will see a dialog box appear on your screen, which will have the “Download and Install” and “Save File” options for you to choose.
- Next, click on the Install button once again. This will begin the Microsoft 365 setup to download on your device.
- Once downloaded successfully, the file will automatically be saved in the Download folder on your PC.
- You can check the recently downloaded file in the File Explorer of Windows and Finder on Mac.
Microsoft 365 How to Install the Setup
In order to setup Microsoft 365 on your device, you will be required to proceed with a few simple steps. Check out the steps for office 365 installation on your Windows and Mac devices as well as iOS, Android, and Chromebooks, respectively, discussed below.
Office 365 Installation on Windows
You can learn about Microsoft 365 how to install the Setup steps on your Windows PC mentioned below:
- Begin the installation by first visiting microsoft365.com/setup. Then sign in to your account.
- If you don’t have an account on Microsoft 365, you should consider creating one to move further with the installation process.
- You will see a Microsoft Office official home page opened up on your screen. Click on the Install Office option.
- According to the ms office setup version, you will need to select either Install or Install Office.
- Now, to get to the Microsoft 365 Install process on your device, click on Run in Internet Explorer, Setup in Chrome, and Save File in Firefox. You will have these options appear on your screen depending on the web browser you are currently using.
- You will have your User Account Control pop-up asking you “Do you want to enable this app to make changes to your device?” Click on the Yes button.
- This will begin the Microsoft 365 Install on your device.
- Then, on the successful completion of the installation process, you will see the expression “You‘re all set!” This means the ms office setup has been successfully installed on your computer.
Office 365 Installation on Mac
You can learn about Microsoft 365 how to install the Setup steps on your Mac mentioned below:
- As soon as the MS Office setup download gets completed on your Mac device, go to the Finder, get to the Downloads folder, and double-click on the recently downloaded Microsoft Office installer. pkg file available.
- On your Installation screen, click on Continue to start installing the MS Office setup.
- Now, read out the software license agreement and click on the Proceed button to get to the Microsoft 365 Install.
- Then, click to select Agree to accept the license agreement’s terms.
- Now, select how you want to configure Office and then click on Continue.
- You have the option to read the disc space specifications or change the install position before clicking on the Install button.
- Then, enter your Mac login credentials, if asked, and then click on the Install Program button.
- This will get the installation to begin. Once the installation gets completed successfully, click on the Close button.
Office 365 Installation on Android
You can learn about Office 365 how to install the Setup steps on your Android device mentioned below:
- First, open the Play Store on your Android device and type to search for setup Microsoft 365.
- Microsoft 365 apps will appear in the search results on your mobile screen. Tap on the particular Microsoft app, including Microsoft Word, Microsoft Excel, and so on.
- Then tap on the Install button available.
- Wait for the installation to complete on your device. Once the installation gets completed, tap on the Open button.
- Now, tap on Allow so that Microsoft lets you use the app on your Android device.
- Next, tap on the Get Started button to start using the app. Then tap on Next.
- In the drop-down menu, tap to select Don’t Submit Optional Data.
- Then close the window.
- Now, tap on the Connection to connect your Account.
- For this, enter your email address in the address field and then tap on Next.
- Then ensure you have successfully signed in to your account.
- On the complete installation of MS Office setup on your Android device, you can now use the app to create documents and more.
Office 365 Installation on Chromebook
You can learn about Office 365 how to install the Setup steps on your Chromebooks mentioned below:
- Firstly, go to the Google Play Store on your Chromebook and check out the application(s) you want to download on your device. On searching for setup Microsoft 365, you will get Microsoft Outlook, Microsoft Word, Microsoft Excel, Microsoft PowerPoint, OneNote, Office Lens, or Microsoft Teams in the search results.
- Click on any of the applications you want to download and then click on the Install button.
- Next, you will be required to go to Chromebook’s Launcher and click on the app to open it.
- Now, Sign in to your personal Microsoft Account or the connected Microsoft 365 account to your subscription.
- You are now ready to use your newly installed Microsoft 365 app(s) on your Chromebook.
Office 365 Installation on iOS Devices
You can learn about Office 365 how to install the Setup steps on your iPhones and iPads mentioned below:
- Firstly, create your Microsoft account by first visiting microsoft365.com/setup.
- Now visit the App Store on your iPhone or iPad and find the Microsoft 365 applications included with the subscription, to install on your device.
- To begin the installation, tap on the Get button.
- Open the downloaded Microsoft application like Excel or Outlook.
- Tap on Yes or No buttons to allow helping boost your Microsoft Office mobile experience.
- Then on the next screen, enter your Microsoft account email and password and then select Sign in.
- You are now ready to start using Microsoft 365 app(s) on your iPhone or iPad.
Microsoft 365 setup Activation
To enable all the features of setup Microsoft 365 on your Windows, you will need to activate your Microsoft 365 applications on your device.
Activating Microsoft 365 setup on Windows
To activate setup Microsoft 365 on your Windows PC, you may consider the following simple steps:
- For activation, first, visit microsoft365.com/setup.
- Type the name of your MS Office 365 app in the search field of your Start menu.
- Click to open Word (Excel, PowerPoint, etc.) from the search result.
- To start activation of the app, click on the blue “Get Started” button on the Word screen.
- Now, enter your email and password to sign in to your Microsoft account.
- Then, click to Accept the license agreement. This will get your Microsoft 365 setup successfully activated on your Windows PC.
Activating Microsoft 365 setup on Mac
To activate setup Microsoft 365 on your Windows PC, you may consider the following simple steps:
- Open Finder on your Mac device and go to the Microsoft Office software in Applications.
- A “What’s New in Word” box appears on your screen. Click on Start in the Office app of your choice.
- Then, you will need to click on the Sign in button to activate your Office Workplace.
- Enter your Microsoft 365 login credentials.
- This will get your Microsoft account verified on your Mac device.
- You now need to click on the Start Word button to start using the app. This will get your account activated on your device.