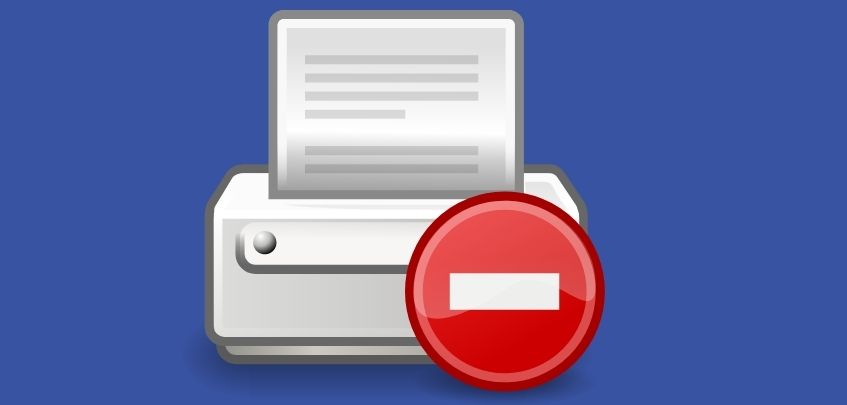then Step to connect brother printer on MacBook
The following instructions will help you on how you can setup your Brother Printer Not Connected on Macbook in a simple manner. Ensure that you have the device connected and ready to setup first too. This is something which will enable better usage and connecting with the printer.
-
Basics before you setup brother printer
Make sure that you first unplug your printer device from the power source, and then proceed to removing any other external cables which may be connected to your device have to be removed. You now have to make sure that you pick the type of connection which you want to establish with your device. Ensure you move on to choosing whether it is the USB connection, wired one, network connection or others.
For those that are using the wired option, this would entail making sure you connect the wire first and only then switch on the printer for usage. For those that are connecting with the help of a network connection, one of the first things which you need to do is to make sure that your network connection is itself working in a proper manner. Ensure you have your router placed, setup and checked with the help of other devices on whether it is working properly at all.
Another thing to do is to make sure your printer is connected to the network channel before you are done using it.
-
Further steps on connecting your Macbook to brother printer
You can also resort to looking for the network guide to assist you on how you can properly connect your system with the network device. Make sure you also change your printer settings by going into the manual settings for your device. this will help you overall ensure that the printing process is happening in a manner which is dictated according to you.
After this click on the apple icon and then move on to the option which says system preferences from there. This will then lead you to the option which says that you can either print, scan etc. the list of options will be laid out in the form of a dialog box. Choose the option which says print and fax and then click on it.
You will then be led to another dialog box opening. then You will see on the left side of this that a list of printers will show up on the screen. You can scroll up and down to select which device you want to connect to it. The list of printers can be navigated with the help of the details given there itself.
Once you click on a printer option, you can also choose to make it your default printing machine out of the options given there. Make sure you save the changes which you have made as well. The printer will now be added to the list of system preferences. Once these changes have been made, then you can quit the application and proceed to the printing part of it.
-
Implementing changes and printing on the brother printer through a MacBook
Make sure that after the above changes have been made you ensure you save the changes onto your device. this has to change the printer setup as well. Along with this, now make sure that the printer hardware on your device is in order, you also have to make sure that the printer has enough ink and printing paper on it. Make sure the extra peripherals are in order, none of the printer parts have been broken either.
This will need to be done before you can start conducting test prints on your device. make sure that the device has been cleaned and placed in a clean place before you use it as well. This will prevent further problems. Another thing to bear in mind is ensuring you have all the driver software installed onto your device.
Also Read: Top 10 gadgets around us