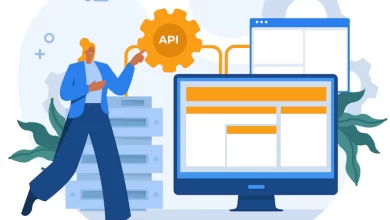How to Convert CSV File to VCF Android in Batch?

Are you one of those users who needs to convert CSV files to VCF Android? Sick of looking for ways to accomplish this task? If the answer to any of these questions is “yes,” then you have successfully found the right post. In this article, we will walk you through the process of converting your CSV files to vCard format utilizing the most effective CSV to vCard Converter Software and Manual Method.
Let’s get a basic understanding of these two file formats, namely CSV and VCF, before we go on to the next step.
CSV is a type of file format that is utilized for the purpose of storing data records in a sequenced fashion. A comma comes between each individual record in the database. The primary functions performed by it are the storage of spreadsheet data and contact information.
It refers to the type of file format that is utilized for the purpose of archiving the data and contact information of individuals. It is also known as a vCard file, and in comparison, to a CSV file, it offers a greater degree of accessibility. In addition to the contact information, a VCF/vCard file gives you the option to save images as well as audio snippets.
Since you are now familiar with both of these formats, let’s go on to the next step. Discuss the circumstances under which users are required to convert CSV to vCard.
What Are the Most Common Reasons to Convert CSV Files to VCF Android
The following is a list of the most typical reasons:
- The accessibility problems associated with CSV files are the primary motivation for the online conversion of CSV to vCard. They are not supported on a variety of platforms, and migration across platforms using them is not as simple as it is with VCF files.
- When compared to the size of a CSV file, the size of a VCF/vCard file is significantly smaller for the same amount of data. Therefore, they require a smaller amount of space to store.
- When CSV files include significant volumes of data, there is a greater risk that the files will become damaged or corrupted.
The requirement of converting CSV files to VCF format has been demonstrated by the aforementioned reasons. Taking the next step in finding a solution to the problem.
2 Step Manual Method to Convert CSV to VCF Format
Following a significant amount of time spent searching for and evaluating several approaches to the conversion from CSV to VCF, the most effective manual technique has been outlined below. The conversion from CSV to VCF takes place over the course of two steps. Because it is not possible to convert a CSV file to VCF format in a direct manner, you will need to carefully follow both stages.
Importing Contacts from a CSV File is the First Step
In order to complete the first stage, you will need to import the data from the CSV file that contains the Contacts. To achieve the same result, carefully follow the steps outlined below.
- To get started, click the Windows (Start) button on your keyboard.
- In this box, type Contacts, and then press the Enter key on your keyboard.
- To import contacts, select the Import tab in the Contacts box.
- Now, select the CSV file format from the drop-down menu, and then select the Import icon.
- After that, select the CSV file you want to convert by clicking the Browse button.
- After that, you need to select the Next symbol in order to continue.
- To complete the first step, all that is left to do is click the Finish button.
The next step involves exporting the files to the VCF format.
At this point, you will need to export all of the files that you loaded into the VCF file format. In order to convert CSV files into VCF format, this step is the second and final one in the procedure. In order to finish the process, you can follow the procedures that are listed below.
- Launch the Contacts window that was launched in the first step that was above.
- Select “Export” from the menu that appears at the top.
- Click the Export button after you have selected the vCard (folder of.vcf files) option.
- Following that, select the location where you want to save the converted files, and then click on the Finish button.
After you have successfully completed both of the procedures that were discussed above, your CSV files will then be exported into the VCF format. The only other manual option for converting CSV to VCF is this one. It’s possible that users run into some restrictions when attempting to carry out this procedure.
Restrictions Inherent in the Manual Solution
- Because the manual method generates a separate vCard file for each contact, it is cumbersome to use when working with large quantities of files.
- It is a complicated and time-consuming operation, which makes it inappropriate for several users.
- Because it requires you to have some prior technical expertise, novice users are unable to fully perform it because of this requirement.
- The aforementioned restrictions imposed by the manual method encourage people to search for an alternative solution.
An Expert Solution to Convert CSV Files into VCF Format
All the limitations of manual method can be easily accomplish with CSV to vCard tool. With this app, it is possible to convert unlimited CSV files to VCF format without facing hassle. The tool offers so many advance features which helps to convert CSV files to VCF Android without losing information. During the conversion, this incredible utility maintains all the properties. You will not face any type of issues while using the app.
Also, you just need to follow the easiest steps to convert CSV files to VCF Android. So, free download the app now and start converting CSV files into VCF format.
The Conclusion
In this post, we have explained the best methods to convert CSV files to VCF Android. Go with the method which meets your requirements.
Also Read: https://dewarticles.com/convert-eml-to-pdf-adobe-free-in-batch-on-windows/