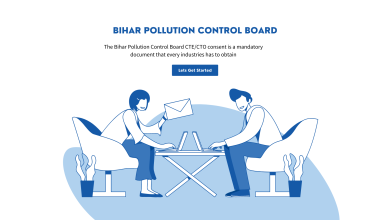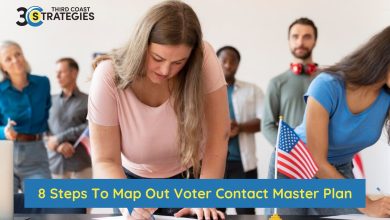How printer is connected to computer

Printer is freshly unpacked in front of you and now it’s about connecting the device. Connect the printer and computer with the right cable to the right connections – and off you go? In fact, advanced technology makes it true: more and more printer manufacturers are offering so-called plug & play for more and more printers and multifunction devices, plug in and get started. The manual tells you whether your device is one of them. We prefer you to check out Should a printer be left on all the time?
Even without plug & play, connecting a printer is not rocket science – especially with our guide, which tells you how to connect a printer correctly. You can find out how to install the printer after connecting it in the linked guide.
Connect printer with cable
The printer cable is the connection between printer and computer through which data exchange takes place. The cable is therefore also called a data cable. The printer cable is not always included with a new printer and you have to get one separately.
Nowadays, the printer cable is usually a USB cable that easily fits into the USB ports on the PC. Other cables were also used in the past, you can find out more about this in the printer cable guide if you are more interested in the topic. The linked guide also shows how to find the right printer cable if you need a new one. The various USB standards are also taken up, which can possibly cause a connection problem.
Connect printer via USB – Windows
Make sure the USB cable is long enough to fit loosely between the computer and the device. Make sure that it cannot be run over by an office chair or damaged in any other way.
- Plug one end of the printer cable into the printer and the other end into a matching USB port on your computer.
- Connect the printer to the mains with the power cable.
- Your PC or laptop should be switched on and booted up. Now turn on the printer. Attention: Some printers also have a main power switch, which is usually located on the back of the device. Especially with multifunction devices and laser printers you will find such an on/off main switch in addition to the “normal” on/off button.
- In most cases, the installation of the printer, i.e. the installation of the printer driver, will now start automatically. Follow the instructions on your screen.
Connect printer via USB – installation does not start automatically in Windows
If the installation does not start automatically, follow the steps below:
- Go to the Control Panel or Settings.
- Go to Devices and Printers. Your newly connected printer may already be displayed. Otherwise you can also select the item “Add printer or scanner”. Your printer should now be discoverable.
- Select “Add a device” and follow the on-screen instructions, which initiate the installation of the driver and other printer software, if any.
If your printer is not listed: Check on the PC (especially an older one) whether the USB standard of the USB port is sufficient for a connection to the printer. Test a different USB port.
The printer cable may also support a USB standard that is too low. The standard provides information about the transmission rate of data that is possible. Which USB standard your printer needs can be found in the manual and can also be found online in the data sheet.
Connect printer via USB – macOS
With the operating system from Apple, macOS, you proceed as follows:
- Connect the printer cable between the Mac and the printer to both devices. Here, too, the cable should be able to be laid loosely and without the risk of damage from office chairs etc.
- Connect the printer to the mains.
- Must Start your Mac and then turn on the printer.
- Go to “System Preferences” and select “Printers & Scanners”.
- Below the list of listed devices on the left, use the “+” icon to select the new printer.
- The macOS operating system automatically searches for the right driver.
- Confirm “Download & Install”. After the installation on the computer you can use the printer.
Connect printer via router and use as network printer
If you want to access the printer with several PCs, you can connect it to the WLAN router and add and set it up as a network printer. The most frequently used router is the AVM FritzBox.
Instructions:
- To connect to the network via the router, connect the printer to the router using a printer data cable.
- Now call up the user interface of your router via the browser and log in.
- Search for “Home Network” or something similar and then for “USB Devices”. The printer should be listed under this item.
- You then have to make settings on your PC (Windows).
- To do this, go to “Devices and Printers” via the Control Panel and select “Add a printer”.
- There you select “Add a network, wireless or Bluetooth printer” and follow our instructions in the guide to setting up a wireless printer. There we have explained the whole process step by step.
If you have successfully completed all steps, print jobs will be sent to the printer via WiFi from the computer via the WiFi router.
Conclusion:
The printer cable is the connection between printer and computer through which data exchange takes place. The cable is therefore also called a data cable. The printer cable is not always included with a new printer and you have to get one separately.
Nowadays, the printer cable is usually a USB cable that easily fits into the USB ports on the PC. Test a different USB port. The printer cable may also support a USB standard that is too low. The standard provides information about the transmission rate of data that is possible. Which USB standard your printer needs can be found in the manual and can also be found online in the data sheet.
Read more: Social Media Strategy