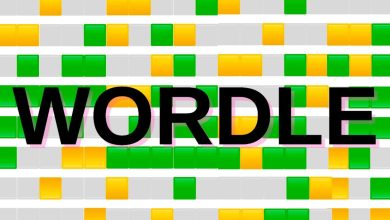Having Trouble With WordPress – Try These Tips!
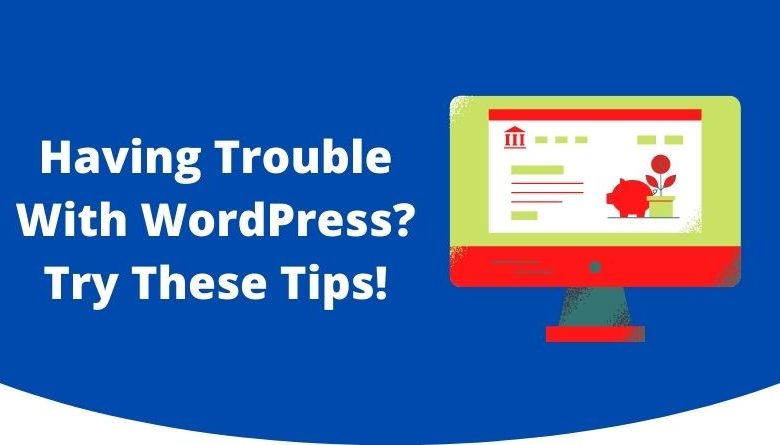
Having Trouble With WordPress? Try These Tips! If you’re experiencing errors, there’s a good chance that your WordPress installation contains a plugin that’s causing it. Whether it’s a plugin or theme, errors can be caused by any one of these issues. Check whether you’ve installed the plugin or theme before, and delete it if it does. Then, access your server through FTP and navigate to the wp-content folder. If you find a folder with the same name already there, remove it.
Fixing a fatal error
There are many ways to fix a fatal error with WordPress. It could be a conflict between two plugins or a theme. You should remove and reinstall the plugin to solve the problem. Otherwise, you should disable the plugin. If all else fails, you should contact the plugin developer and ask them to fix the problem. You can also try a clean install of the site. These are the easiest ways to fix a fatal error with WordPress.
First, find the error-log file on your server. The error-log file will show you the types of errors that occurred. There are parse errors, fatal errors, and PHP errors. You can also look for the error-log file from your hosting provider. If you cannot find it, enable error logging in CPanel. Once this is done, you can then fix the fatal error.
Another way to fix a fatal error with WordPress is to remove rogue plugins. Sometimes, rogue plugins can lock out the WP-admin dashboard. If you find such plugins, delete them from your site and rename them to something else. Try removing the plugin folder from your WordPress site if this doesn’t work. If you have already disabled it, you may have a conflict with another plugin.
Alternatively, you can try changing the PHP version on your site. PHP is an essential part of WordPress, and you may need to update it to fix the issue. If this still does not resolve the issue, you can try another version of WordPress. In general, PHP version 7.4 is the best for your website. If the issue persists, you should contact your host for more information. If all else fails, you should check the error logs to ensure that you are using the latest version of the software.
You may also want to check the max execution time of your WordPress software. The problem can often be caused by a conflict with another plugin or custom code. If this is the case, you should consider using a premium WordPress plugin. Most of the top plugins are thoroughly tested, but you need to know what to look for when you download them. The last thing you want is to delete the plugin. And it can cause a fatal error with WordPress.
Identifying the offending plugin
You may encounter an issue when using a WordPress plugin. You may not know which plugin is responsible for the error during this time. It can be one of the WordPress core files or a plugin. The plugin may also be causing problems with the theme or other aspects of the site. The following steps will help you identify the offending plugin and fix the problem. Follow these steps to get your site back to normal.
The first step to resolve this issue is to disable all plugins. This may require renaming the plugins folder. You should use an automatic upgrade tool that runs a backup first and use safe-upgrade technology when updating plugins. However, if you don’t want to manually update plugins, you can try disabling them from the WordPress database. To do this, use phpMyAdmin, which allows you to access the database and remove all plugins.
Secondly, try identifying the offending plugin by looking at the code in the page source. If the code is wrapped in HTML comments, this is a symptom of a conflict. And If the offending plugin uses JavaScript or stylesheet files, you can look for them by navigating to the file’s location on your website. If you do not find the offending plugin using these methods, you can use the ‘View Page Source’ method to identify it. Look for green lines indicating HTML comments.
It can be difficult to locate an offending plugin if you do not have a good tool. Plugin repositories usually provide detailed information about their sell plugins, including their technical specifications and customer reviews. You can also examine the code for any plugins that may conflict with other WordPress files. If you are unsure of the plugin’s source, try installing a different one. You may also want to look for any outdated files. If there is still an issue, it may be a plugin conflict.
Another option is to use an automated online detecting tool. Although these tools are not perfect, they are quick and easy to use. Popular plugin detectors for WordPress include the WordPress Plugin Checker and WPThemeDetector. They can also help you recreate a feature of another website. However, they can’t find all the plugins causing the problem. Using a WordPress plugin detector tool can help you find them faster and easier.
Changing your theme
Before changing your theme, you should monitor your website’s bounce rate and other metrics to see if the new look works well. If visitors spend less time on your site, a new theme might be necessary. Use breadcrumbs and related posts to increase the chances of visitors staying on your site and interacting with your content. You can also seek user feedback online to see how the new look affects your site. Changing your theme can be a good way to improve your site’s user experience.
Before switching your theme, you need to back up your website. Ensure that you have saved any code snippets, analytics tracking code, and other site files so you can restore them in case of errors. It is also recommended to activate the maintenance mode of your website to prevent any errors from occurring. Ensure that you have the necessary files and data before beginning the process. If you have a paid version of WordPress, you can download it.
Changing your WordPress theme can be done as soon as possible, and there are some simple steps to do it. First of all, you should put your website in maintenance mode. Install the WP Maintenance Mode plugin. This plugin will inform visitors that their website may be down for a short time so that they don’t make an important purchase. You can also upload your theme files to your /themes folder. Just make sure to name them as you wish to keep them. Make sure not to add spaces or change the names of the characters. You can also log into your WordPress dashboard and access the phpMyAdmin or live preview and then switch between the two.
If you are not sure whether a new theme will be successful, you can always test it out on a staging website. You can use this to change the theme and test it out before making the actual change on your live site. This way, you can make sure that everything will work well and that you won’t break anything. A few tips are necessary to make sure you’ll be happy with the results.
Importing your site’s content to a fresh install of WordPress
After deleting any conflicting posts, default comments, or pages, you can import your site’s content to a fresh WordPress install by following a few simple steps. First, log in to your FTP client (a popular choice is cPanel). Then, navigate to your wp-content folder and locate the XML export file. Locate the table wp_posts and click it to open.
If you have made several backups, you should export all your content in XML format. Save this XML file somewhere safe and then import it into the new WordPress installation. Once the import process is complete, you can export any images you may have. If you’re unsure how to import your images, you can always ask in the comments section. If you’re still having trouble importing your content, check out some basic tips and use them to speed up your WordPress installation.
First, you’ll need to choose a new login and password or change WordPress Admin password. You’ll need to create a new user and assign them the appropriate role. You can also import existing posts using the old author. Be sure to change the user role to author or admin so that you can see the posts. If you have more than one user, you’ll need to choose an appropriate user login name.
If you’ve ever had to reinstall WordPress, you probably have some images or other content you’d like to migrate. In this case, you need to reinstall the core files of the CMS. You’ll need access to the admin dashboard or FTP to do this. After that, you’ll need to choose the plugins you want to use. After all, you should have access to the needed files for your WordPress installation.
Next, you’ll need to choose the type of import you’re interested in. If your site is a blog, you can simply import the content of the previous site. WordPress has an importer of many popular blog management systems, but you might not have one for Joomla. If that’s the case, you can look for a free import plugin. If you’re unsure about how to import the content, try searching Google for an example.